Save to Notion Notionに無くてはならないWebクリップツール
たまには皆さんのお役に立つ記事を書かないといけないと思い、今回は私も日頃から使いまくっているNotionを更に便利にするSaveToNotionというChromeの拡張機能について、株式投資の情報収集での活用という視点でまとめてみようと思います。
- Notionとは
- SaveToNotionとは
- SaveToNotionを使い始める前に
- SaveToNotionのインストール
- SaveToNotionの設定
- SaveToNotionで株情報をクリップ(基本編)
- SaveToNotionで株情報をクリップ(応用編)
- 記事だけではなくPDFも貼り付け(追記あり)
Notionとは
以前もこちらで紹介したノートアプリです。こちらの記事をご参照いただければと思うのですが、特徴としてはデータベース機能とそれを参照するための様々なビューが用意されているというところでしょうか。
SaveToNotionとは
SaveToNotionはNotionのページに閲覧しているWebページの情報を貼り付けてくれるChromeとFireFoxの拡張機能です。なので、残念ながらChromeとFireFoxでしか使うことができません。。ここでは私がFireFoxは使っていないのでChrome版をご紹介します。
NotionにもWebクリッパーという純正ツールがありますが、SaveToNotionと比べるとかなりいけてません。決定的な違いはWebクリッパーでは保存先データベースまでしか指定できませんが、SaveToNotionでは保存先データベースのプロパティまで設定できる点が大きな違いになっています。
SaveToNotionを使い始める前に
SaveToNotionを使い始める前に、というかNotionを活用するにはデータベースを作成することをお勧めいたします。
私は株式投資に関しては、銘柄個別の情報を記載する「銘柄基本」、投資情報を保存する「投資情報」、決算日や予定など時間が関係する情報を記載する「アクションログ」、自分のアウトプットやメモを記載する「メモ」、これらのデータベースのタグを一括管理する「タグ」という5つのデータベースを作成しています。
SaveToNotionでクリップする情報はこの中の「投資情報」データベースに格納されるようにしています。
試しに新しいデータベースを作ってみましょう。
Notionで新しいページを作ると次のような画面になります。ここではタイトルは「テスト株情報」として「新規ページを追加」の下の「テーブル」をクリックしてみましょう。

次のような画面になるので、「新規データベース」を選択します。

そうすると次のような何も情報が入っていないデータベースができて、「名前」、「タグ」というプロパティが2つ自動で作成されます。「タグ」はいらないので表のタグという列名が書かれているところをクリックして、「プロパティを削除」で削除します。

これでデータベースの準備が整いました。
SaveToNotionのインストール
SaveToNotionを利用するにはCromeの拡張機能としてインストールが必要です。
先ほどのSaveToNotionのHPDownload on Chromeをクリックするか、「SaveToNotion」で検索してとGoogleのウェブストアのページを表示します。
右上の「Chromeに追加」という青いボタンをクリックすると「Save to Notion」を追加しますか?というポップアップが表示されるので「拡張機能を追加」をクリックしてください。
「Save to Notion」がChromeに追加されました、と表示され、メニューバーに紙飛行機のアイコンが表示されればOKです。
![]()
SaveToNotionの設定
インストールで追加された紙飛行機のアイコンをクリックしてみましょう。
初回利用時はNotionへのログインを求められると思います。
ログインが完了するとポップアップ画面が表示され、「Add a form」という青いボタンが表示されているはずです。私はすでにいくつかのデータベースへのクリップの設定がされているので以下のような画面になっています。このように保存するデータベースごとにリンクが表示されます。

今回は新しいデータベースへの設定を追加するので一番下の「+Add new form」をクリックします。
まずWebページの情報を保存するデータベースを選択します。「Select a page or database」をクリックすると
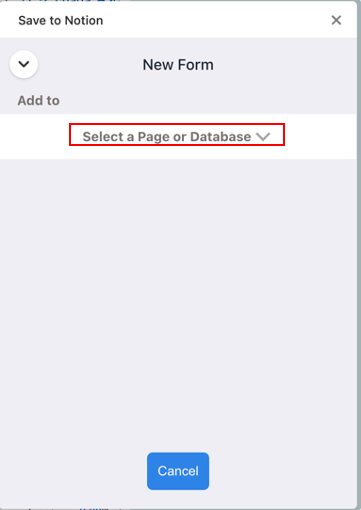
データベースかページを選択する画面になります。対象のデータベースが表示されていない場合、テキストボックスにデータベース名を入力すると検索され表示されます。ここではテストと入力すると先ほど作成した「テスト株情報」が表示されるので、これを選択します。
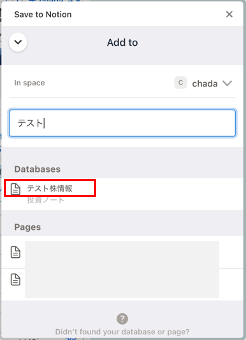
次に項目設定の画面になります。こちらでデータベースのプロパティに設定されている項目についての設定をおこないます。
まずClip FormatでExtract Contentを選択します。
次にFieldsに「名前」、「content image」、「template」の3つの項目が表示されています。「content image」と「template」は一旦非表示にしたいと思いますので、項目左端のドット部分をクリックしてメニューを表示、「Hide field」を選択します。
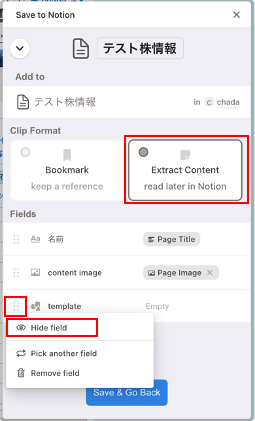
以下のような状態にして、一番下の「Save&Go Back」ボタンを押します。

すると新しく一番下にテスト株情報という選択肢が表示されます。
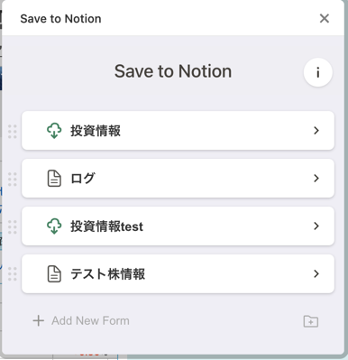
それでは早速株情報をクリップしてみましょう。
SaveToNotionで株情報をクリップ(基本編)
カブタンの記事をクリップしてみましょう。以下のような記事を表示して、メニューバーの紙飛行機のアイコンをクリックします。
ポップアップ画面が開くので一番下の「テスト株情報」をクリックします。
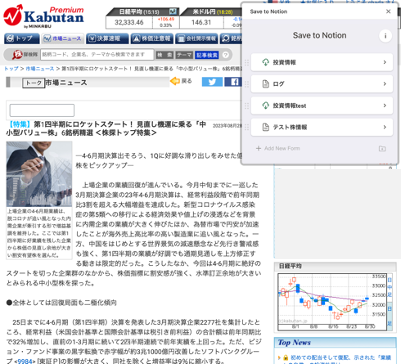
すると名前のところに記事の題名が自動的に表示されます。このままSave Pageをクリックします。保存されたことを確認する画面になるのでXかClose Popupをクリックします。
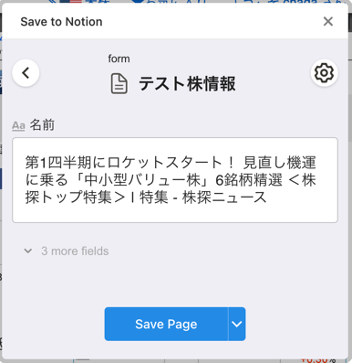
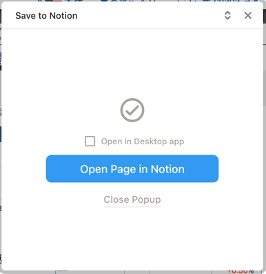
Notionのテスト株情報データベースを見てみましょう。記事がページとして追加されていることがわかりますね。

もう少し見やすいビューにしてみましょう。
表の右端のほうの「... 」をクリックするとメニューが開きます。メニューのレイアウトを選択します。
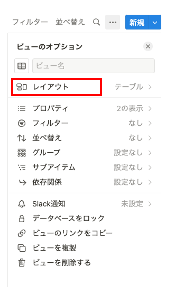
現在「テーブル」が選択されていますが、これを「ギャラリー」に変更します。

Xをクリックして閉じると、以下のようにイメージが表示されたタイル状の表示に変更されました。このタイルをクリックすると記事のページが表示されます。

ちゃんとタイトルを抜き出して、URLプロパティが追加されており、ここをクリックすると元のページが表示されます。

スクロールしていくと、記事中にあったイメージも保存されていて、記事中のリンクもそのままになっていて、ここをクリックするとカブタンの個別銘柄などのリンクを開くことができます。
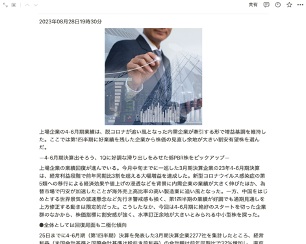
またSaveToNotionにはクリップだけではなく、クリップした記事の重要部分をハイライトする機能もあります。
先ほどの記事の一部を選択して右クリックすると、メニューに「Add Highlight」が表示されているのがわかります。これをクリックしてみましょう。

このようなポップアップが表示されるので」Save to Notion」をクリックします。
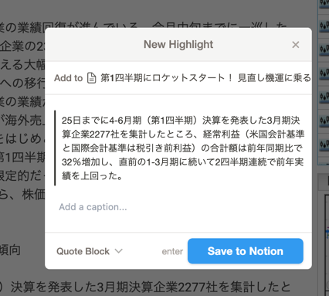
Notionで先ほどの記事を確認すると、ページのトップに選択した部分が抜き出されているのがわかります。

いかがでしょうか。ここまででも十分ですが、さらにうまく情報を活用できるような設定をしていきましょう。
SaveToNotionで株情報をクリップ(応用編)
単に情報をデータベースに貯めるだけでは無く、個別の銘柄ページにその情報を集約できると有用性がさらに向上すると思います。
そこでもうひとつデータベースを作成してみます。銘柄の個別情報のデータベースです。
株情報のデータベースを作成した要領で、以下のような「テスト銘柄情報」というデータベースを作成します。

ここでNotionのリレーションという機能を使います。
またメニューを開き、今度はプロパティを選択します。
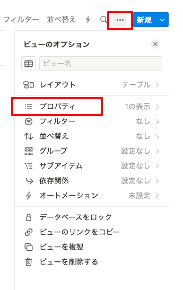
「新しいプロパティ」を選択するとプロパティの種類を選択するメニューが開きます。Notionには豊富なプロパティ(ページに付加する属性情報)が設定可能です。そのひとつがリレーションです。ここではリレーションを選択します。

次にリレーションの対象データベースを選択する画面になりますので、テスト株情報を選択します。

新しいリレーションの設定で「テスト株情報に表示」をオンにすることで、お互いにリレーションを張ることができます。最後に「リレーションを追加」をクリックしてXボタンで画面を閉じましょう。

テスト銘柄情報データベースとテスト株情報データベースを見てみると、それぞれのデータベースへのリンクが作成されているのがわかると思います。

クリップを試してみる前に少し下準備をしましょう。
まず銘柄情報データベースに銘柄のページを追加しておきます。
ここでは例として「6594ニデック」と入力してみます。

次にSaveToNotionに設定を追加します。紙飛行機アイコンをクリックしてSaveToNotionの画面を表示します。テスト株情報の左のドット部分をクリックするとメニューが表示されるので「Edit Form」を選択します。

「+Add New Field」をクリックするとメニューが開いてそのデータベースのプロパティが選択できるようになります。ここで先ほどリレーションで追加した「テスト銘柄情報」を選択して、一番下の「Save & Go Back」ボタンを押して変更を保存します。

ではさっそくクリップしてみましょう。
以下の記事をクリップしてみます。
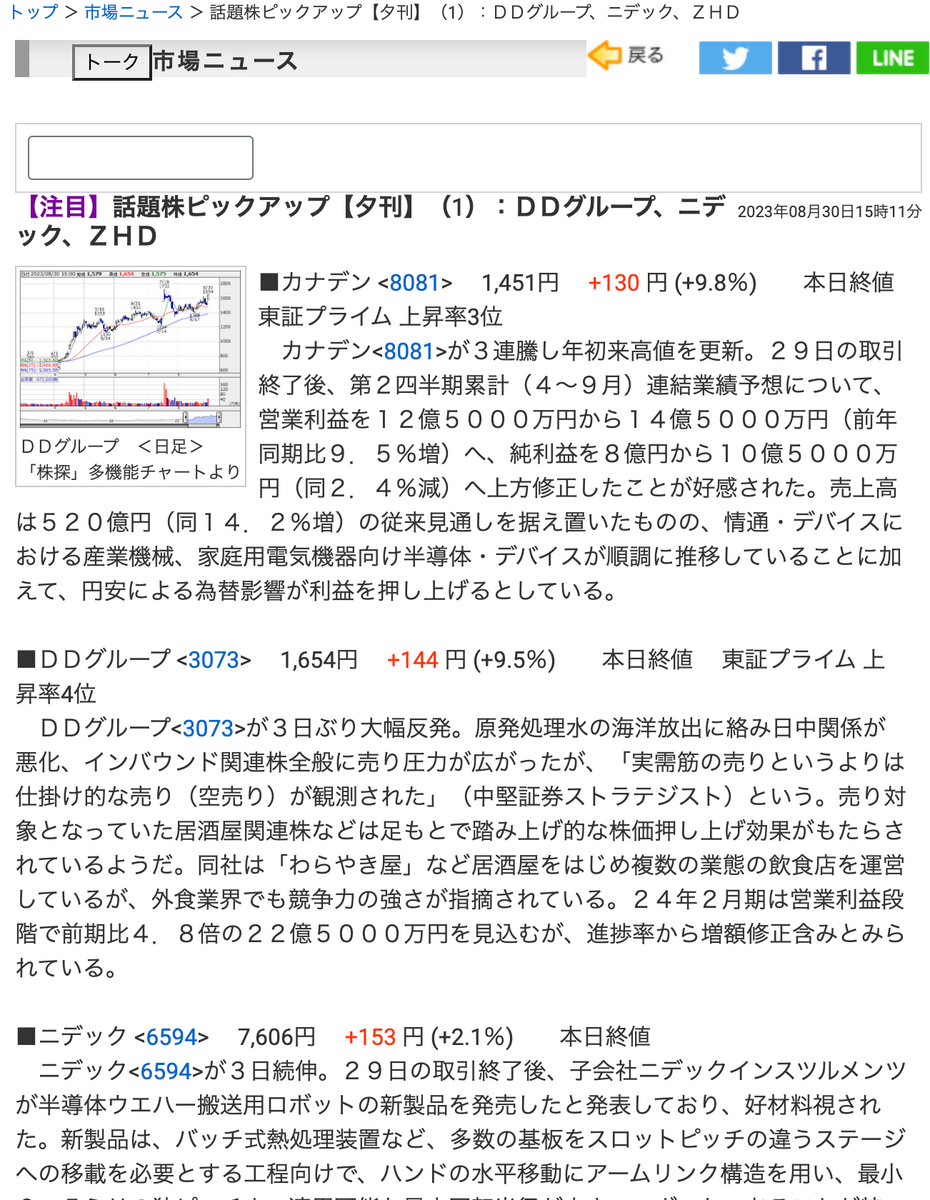
記事を表示して紙飛行機アイコンをクリックします。ポップアップ画面の一番下のテスト株情報をクリックします。以下の画面が表示されますが、先ほどなかった「テスト銘柄情報」という項目が追加されています。

このテキストボックスをクリックするとこのデータベースに登録されているページが一覧されます。先ほど登録しておいた6594ニデックを選択します。
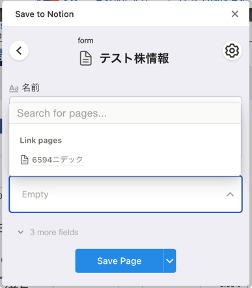
最後に「Save Page」を選択して保存します。
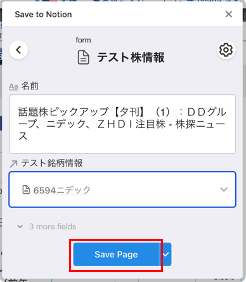
それではNotionで結果を見てみましょう。
まずテスト株情報データベースですが、ひとつページが追加されています。こちらをクリックしてページを開いてみましょう。

記事の内容が保存されているのがわかりますが、プロパティの「テスト銘柄情報」に6594ニデックのページがリンクされているのがわかります。

今度はテスト銘柄情報データベースをみてみましょう。6594ニデックの行に記事がリンクされているのがわかると思います。名前の「6594ニデック」の近くにマウスを持っていくと「開く」というボタンが表示されるのでこれをクリックしてみましょう。ページを開くことができます。
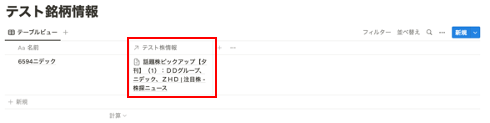
ページの上のほうにプロパティが表示されますが、テスト株情報プロパティに記事がリンクされているのがわかると思います。ここをクリックすることで先ほどのテスト株情報データベースの記事ページを開くことができます。もとの6594ニデックのページに戻ってくるには(コントロール(Macではコマンド))キー+([)キーを押します。
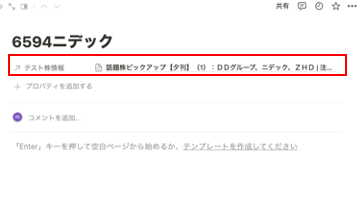
このようにSaveToNotionとNotionの機能を組み合わせることで、単にWebページをデータベースにページとして格納するだけではなく、別のデータベースのページにもリンクをはりつつ保存することができます。なので、個別の銘柄にどんどん情報を集約していくことができるわけです。
またこの例では先に銘柄のページを登録しておきましたが、Webページの情報を保存しつつ、銘柄情報のページを新規登録することもできます。Webを参照していて、その情報から新しい銘柄を発見した場合、いちいちNotionを開いて銘柄情報を登録する必要はありません。
例えば次のような記事を保存するときに、記事の中に記載のあるゲオに記事を紐付けたいとします。

テスト銘柄情報のテキストボックスをクリックするとニデックしか表示されません。そこで直接2681ゲオHDと入力します。ここでテスト銘柄情報データベースをこのキーワードで検索しにいきますが、当然まだデータベース内に存在していませんので「no results」と表示されます。
同時にその下に「+New 2681ゲオHD」と表示されますので、ここをクリックしましょう。すると、ここでテスト銘柄情報データベースに2681ゲオHDという名前で新しいページが登録されます。

最後に「Save Page」をクリックして記事を保存します。

Notionで確認してみると、テスト株情報データベースには新たに記事が追加され、テスト銘柄情報データベースには新たなページが追加され、同時にそのページに記事がリンクされます。

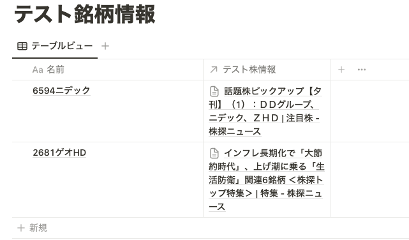
記事だけではなくPDFも貼り付け(追記あり)
2023.10.15追記
残念ながら現時点では以降の記載のような操作でPDFを埋め込むことはできなくなってしまっております。ページのコンテンツ貼り付けの部分が改修されて、URLがPDFファイルとなっているページに関しては本文には何も貼り付けられない仕様に変更されてしまっています。。
ただ、PDFは埋め込まれませんが、URLはプロパティに記録されるので、こちらをクリックすると、オリジナルのPDFのページを表示することができます。
今までもオリジナルを表示で元のページを見ていた場合はあまり困ることはないかもしれません。
また、Proという有料版があるのですが、その機能一覧の一番下に近日公開ということで「Clip PDFs」という記載があるので、あらためて有料版の機能としてリリースしようとしているのかもしれません。
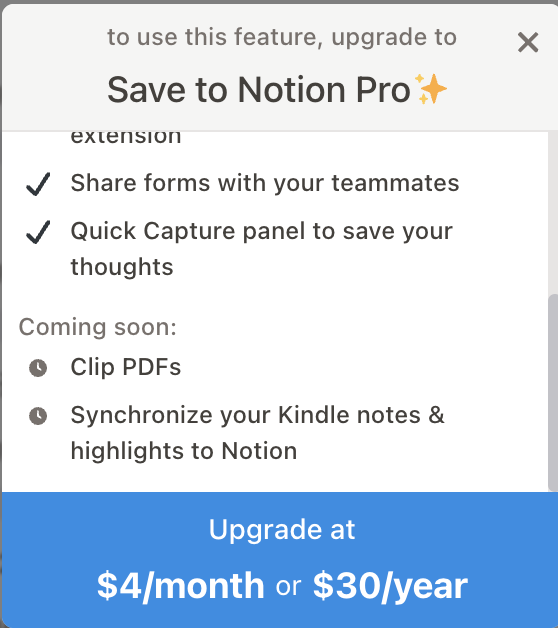
最後に記事だけではなく、PDFなどもページに貼り付けて保存できるところをお見せしましょう。
試しにカブタンのゲオHDのページにいって、ニュースから直近の決算説明書を表示してみます。以下のようなページでPDFが表示されますが、ここで例の紙飛行機アイコンをクリックしてみましょう。
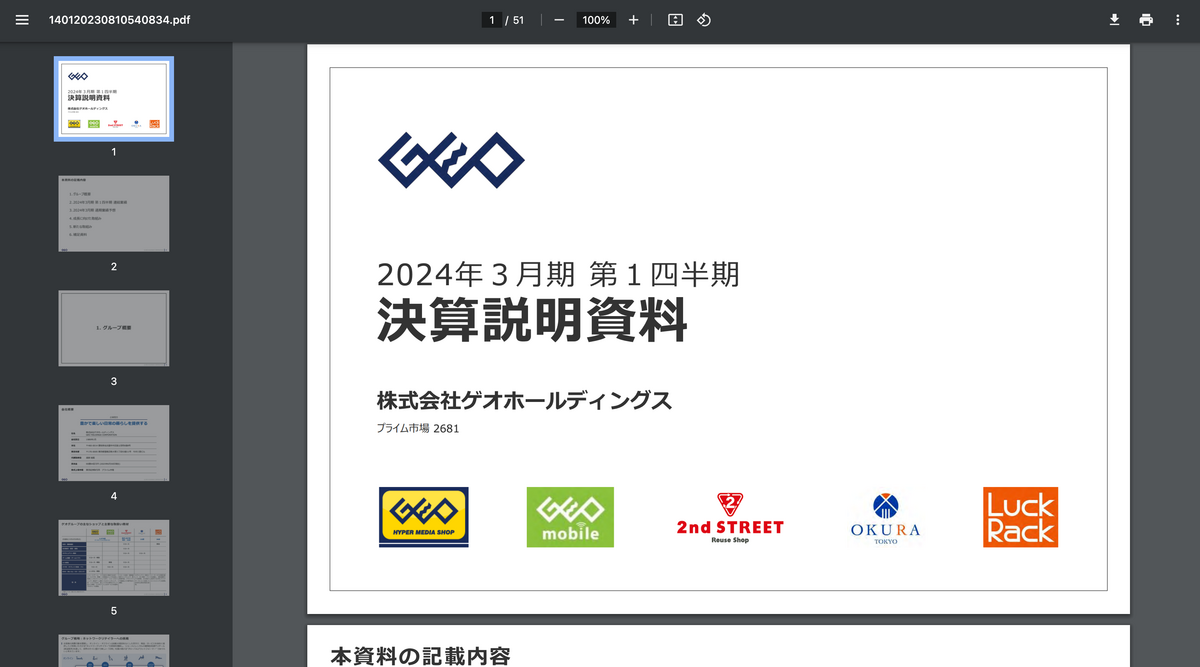
PDFのときは名前に自動的に記事のタイトルは表示されません。

なので、名前に直接ページの名称を入力し、リンク先としてゲオHDを選択して保存します。

Notionのテスト銘柄情報データベースの2681ゲオHDのページを確認してみるとテスト株情報プロパティに新しいリンクが追加されています。これをクリックしてみてください。
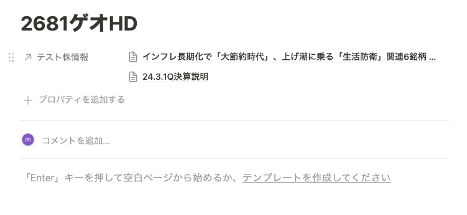
するとこのように先ほどのPDFがページの中に埋め込まれた状態で表示されます。

また、このPDF部分にマウスを重ねると右上にアイコンメニューが表示され、一番右のアイコンをクリックすると以下のようなメニューが表示され、オリジナルのページを表示することもできます。

以上、長くなってしまいましたが、Notion+SaveToNotionはとても強力なツールで、Chadaはもうこれがないと株式投資に支障をきたすといっても過言ではないくらい有用な必須ツールとなっています。ぜひ皆さんもいろいろと設定を変えてみたりして、ご自分専用のツールに仕上げてみてはいかがでしょうか。